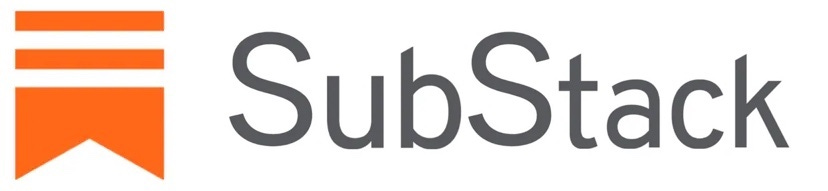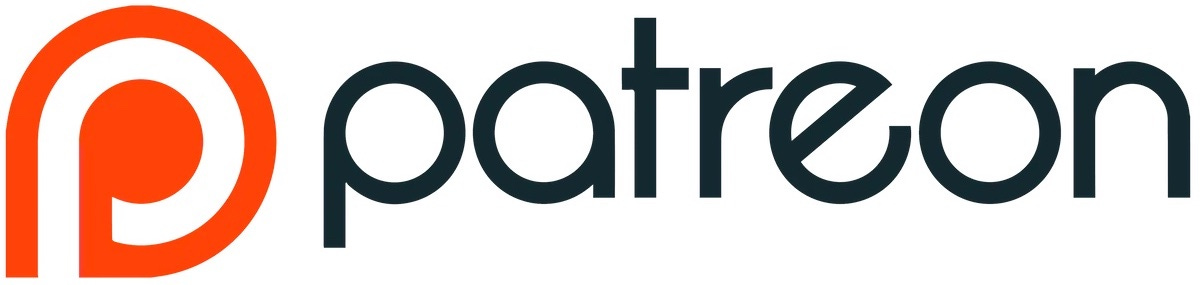The Ultimate Midjourney Prompt Guide:
Prompt Suggestions, Guidelines, Powerful Phrases, Tips/Tricks
Section 1: Prompt Guide Introduction
Section 2: The Official Midjourney User Guide
Section 3: Prompt Crafting 101
Section 4: Prompt Power Words
Section 5: Advanced Prompt Crafting
Section 6: Generating Photorealistic People
Section 7: Prompt -> Profits
Section 8: Generators, Guides, & Useful Links
Section 9: Bonus - “Black Hat Prompt-Craft”
Section 1: Introduction
I’m going to proceed as though you’re well aware of the Stable Diffusion influenced “AI Art Generator” known as Midjourney, and you’re here to learn how to get the most out of your text prompt generated images.
(To Get Started: Go to Midjourney.com, sign in using Discord, and then you can interact with MJ using Discord on your Computer or Mobile Device)
Why you might want to use this guide: If you’re a free user of MJ, you have a very limited number of image generations available.
Even as a paid user, there is a limited amount of /FAST TIME available to use with your subscription.
Using /RELAX MODE is a great way to save your /FAST TIME for Max Upscaling your favorite images.
/FAST TIME is necessary for Max Upscales, and makes using MJ faster; you can produce more images in less time.
This guide exists simply to help you make the most out of every piece of art you create with Midjourney.
Let’s make every prompt count!
Section 2: The Official Midjourney User Guide
If you haven’t read it yet, it’s worth looking at:
Click Here for the official MJ User Guide
(https://midjourney.gitbook.io/docs/web-app)
Otherwise, just keep reading to get the most important skills you’ll need
to start making high quality AI Generative art ASAP.
Section 3: Prompt Crafting 101
*TIP: Long-tail descriptions tend to provide the best results; be as specific as you can with your prompt.
*TIP: Include lots of adjectives. The more descriptive your prompt, the better the result tends to be.
*TIP: Name an Artist: Integrating an artist’s name into your prompt will use that artist’s style as an influence for your generated image.
Fast Vs. Relax Mode: When you subscribe to Midjourney, you can choose to use your service in FAST or RELAX mode. Activate by typing /fast or /relax, then send your message to the Midjourney bot.
As a subscriber, you will have a limited number of FAST hours available, and unlimited RELAX hours.
FAST MODE is necessary for Max Upscales, and makes using MJ faster; you can produce more images in less time.
Format for generating artwork from text using Midjourney:
(type the following into the appropriate Discord channel; A NEWBIE channel if you’re a free user, or DM the MJ Bot if you’re a subscriber)
/imagine prompt: “Remove the quotes and replace this text with whatever you want Midjourney to create for you”
Once you submit your prompt, you’ll receive a 4x4 grid of images. Below the images will be 9 buttons to choose from.
By clicking button “U1”, you are asking MJ to UPSCALE the quality of image #1.
U2 upscales image #2, U3 upscales image #3, and U4 upscales image #4,.
By clicking button “V1”, you are asking MJ to VARIATE image #1; MJ will generate 4 new images for you influenced by image #1.
V2 creates variations of image #2, v3 creates variations of image #3, and V4 creates variations of image #4.
The final button option looks like a recycling symbol.
This button will REROLL your original prompt, giving MJ another chance to interpret your request and generate new images.
If you Upscale an image, your result will include the following options:
Section 4: Prompt “Power Words”
Some words might as well be magic; certain keywords can have a big effect on your final image.
Click here to view the official Midjourney Style List (must login to MJ)
Click here to view the Midjourney Community Showcase
Section 5: Advanced Prompt Crafting
Use the following parameters to have more control over your prompt inputs and generate more specific images.
*TIP: From the official MJ user guide: All parameters should always be added at the end of your command. Failure to do so might make your jobs partially or completely unusable.
click here to view the Parameters in a spreadsheet
--test
(general purpose artistic mode)
--testp
(photo-realism mode)
--beta
(Uses a new an experimental algorithm. This model takes significantly longer to run and only produces 2 outputs (1 for non square resolutions). It also does not work with --hd, --stylize, and --q 5 )
--hd
(Uses a different, older algorithm that’s potentially better for larger images, but with less consistent composition. Best for abstract and landscape prompts. This also generates images at higher resolutions without the need to upscale)
--aspect or --ar
(Generates images with the desired aspect ratio. Try --ar 16:9 for example, to get a 16:9 aspect ratio (~448x256))
--w <number> and --h <number>
(Sets width and height of the image, respectively. --ar is better supported and should be used instead. The values used by --h and --w should be between 256 and 2034, while keeping in mind that the maximum upscale resolution is around 3 Megapixels. These values work better as multiples of 64 (or 128 for --hd))
--seed
(Sets the seed, which can sometimes help keep things more steady and reproducible when trying to generate a similar prompt again. It must be a positive integer (any whole number between 0 and 4294967295). If not used, a random seed will be chosen instead, behind the scenes. You can react to a job's message to know what seed value was used)
--sameseed
(Makes it so the seed affects all images of the resulting grid in the same way. If not used, each image in the grid will use a different "slice" of the seed, providing higher variety)
--no
(Negative prompting (--no plants would try to remove plants). Equivalent to using an advanced text weight of ::-0.5 )
--iw
(Sets image prompt weight relative to text weight. Default value is --iw 0.25 *Simply include an html link to an image when you type your prompt to MJ)
--stylize <number>, or --s <number>
(The stylize argument sets how strong of a 'stylization' your images have, the higher you set it, the more opinionated it will be. Default value is 2500)
--quality <number> , or --q <number>
(How much rendering quality time you want to spend. Default value is 1. Higher values cost more and lower values cost less, see below:)
--quality
(changes how much time is spent generating your image. The shortcut version is --q. Please only use one of the values below. Any other value will be rounded to a valid value instead. --quality 0.25 Rough results, 4x faster / cheaper. --quality 0.5 Less detailed results but 2x faster / cheaper. --quality 1 The default value, you do not need to specify it.--quality 2 More detailed results, but 2x slower and 2x the price (2 GPU minutes per /imagine). --quality 5 Kind of experimental, might be more creative or detailed... also might be worse! (5 GPU minutes per /imagine))
--chaos <number>
(How much more varied, random, and different the results will be. Must be between 0-100. Higher values will favor more interesting and unusual generations in exchange for less reliable compositions. **Try combining the "patterns" + "chaos 100" feature. It will create three patterns and one portrait with some patterns on the face.**)
--fast
(Faster images, less consistency, less expensive. You can also use --q 0.5 and --q 0.25 for a similar result, see below)
--stop
(Stop the generation at an earlier percentage. Must be between 10-100. This currently does not work with upscales * Sometimes you may want to create a “less developed” image. Midjourney can be instructed to stop the render early. The full cycle is 100; if you want to stop the render when it is 50% complete you would use the stop command --stop 50)
--video
(Saves a progress video, which is sent to you in the ✉️-triggered DM (you must react with the envelope to get the video link). This currently does not work with upscales)
--version <1 or 2> or --v <1 or 2>
(Uses old algorithms 1 (which was formerly the "vibe" option, sometimes better for macro or textures) or 2, the last improvement. We are at 3 now, which you do not need to specify. So specify --version 2 to use the previous older model, or --version 1 for the one before)
--uplight
(Uses the "light" upscaler when selecting the U buttons. Results are then closer to the original image, with less detail added during upscale. Ideal for faces and smooth surfaces)
--stylize
(changes how artistic you want your generation to be. It can be used also with the shortened version --s, and can be followed by any integer between 625 and 60000. Here are some example values: --stylize 625 If you basically want to turn it off and be less artistic. --stylize 1250 Good for when you want it to be 'less strict' but still 'pretty' (this is probably recommended for skilled users). --stylize 2500 The default value, so you don't have to specify this. --stylize 20000 If you want it to 'take over' and start drifting from your text, but not go crazy. --stylize 60000 Hands off the wheels, who knows what will happen.)
✉️ envelope:
(The envelope emoji reaction sends an image to your DMs with the seed # and job ID. If the result was a grid, it will send each individual image. You may have to hunt for this emoji by typing "envelope" in your emoji list )
⭐️ star:
(Marks image as "favorite". This shows in a separate feed on the web gallery and sends the image to the #favorites channel)
❌ x:
(Cancels or deletes a generation at any time. It is also removed from the web gallery. Please help us by removing content you accidentally generated that is in violation of our PG-13 content guidelines)
::
(You can suffix any part of the prompt with ::0.5 to give that part a weight of 0.5 (50%). If the weight is not specified, it defaults to 1 (100%) **Adding weights to prompts can be handy for telling the Midjourney bot which elements of the prompt are important to you or what you don’t want to see in an image. This allows you to fine tune your Midjourney prompts and achieve images which are more closely aligned to what you have in mind.)
--tile
(You can now add --tile after your prompts to generate seamless textures (this means the images repeat if you use them as tiles))
Want a way to make prompt crafting a little easier?
Check out the amazing PROMPTER v2.7 spreadsheet by
Shane@thedreamingstate.com, click here to access.
(+click here for Shane’s awesome NOTES), Thank You Shane.
Another great resource for inspiration and Prompt “Power Words” can be found here:
Click here to search All Midjourney images using Lexica.
Finally, make sure you join the MJ Discord and get involved with the Prompt Craft Channel for live help and lots of examples!
Section 6: Generating Photorealistic People
If you start to work with MJ, or most AI art generators, you’ll quickly find that generating realistic people isn’t always easy:
warps, mutations, and other off-putting features can make the uncanny valley too much to look at and actually enjoy.
Using an image as a prompt can help, make sure to set the image weight to --iw 0.5 or greater.
Some of the “power words” from Section 4 can come in quite handy:
“Symmetrical normal hands,” “symmetrical normal eyes” -> these seem to help A LOT with making your image as realistic as possible. You can use this for ears, lips, etc.
“Cinematic lighting,” “Photorealistic,” “4K,” “Ultra HD,” “Highly Detailed” -> these keywords help provide some of the best image results when generating human faces.
No matter how hard you might try, sometimes you just won’t get a perfect face from MJ alone.
It can be tremendously helpful to process your final MJ image using another piece of Open Source Software known as GFPGAN.
Click here to check out THISPERSONDOESNOTEXIST.com for some super helpful resources to make the most realistic faces.
* There are a wide variety of upscaling tools available for photo restoration and facial feature restoration.
Click here to check out The GBU Guide to explore over 200+ AI Tools & Resources.
Section 7: Prompt -> Profits
(How to make money with your AI prompts & AI art. )
Many people are worried that artists/creatives will be displaced/replaced by AI generators.
While this is not necessarily happening IMMEDIATELY, it seems inevitable that the technology will continue to improve, and the output images will become better and better as well as easier for anyone to make.
While AI won’t necessarily replace artists….artists who use AI will likely begin to replace / outpace artists who do not use AI.
One limitation you may face right now, is that many AI art generators do not provide high resolution images; without high resolution, many stock image sites will not allow you to upload your art.
There are a variety of Upscaling Tools available to improve the resolution of your images, but that will not always guarantee your art will be accepted by a stock image marketplace. Click here to check out The GBU Guide to explore over 200+ AI Tools & Resources for Upscaling & More
Your imagination is the limit when it comes down to finding ways to sell your art.
One simple idea is to use your generated art to sell on-demand online products: t-shirts, canvas prints, phone cases, etc.
You can also sell your art online as stock images. Many marketplaces for digital art and stock images already exist. As an AI assisted artist, you can explore these sites to begin selling your creative assets:
(I have not yet tested each of these sites, I will update this article as I do)
https://www.alamy.com/become-a-contributor.aspx
https://creativemarket.com/sell
https://submit.shutterstock.com/
https://www.gettyimages.com/workwithus
https://contributor.stock.adobe.com/
https://www.redbubble.com/about/selling
https://www.eyeem.com/sell-your-work
https://www.dreamstime.com/sell-stock-photos-images
https://motionarray.com/become-a-producer/
https://www.pond5.com/sell-stock-footage
You can sell your words in the form of Txt2Img prompts if you’re a talented prompt writer. Check out: https://promptbase.com/sell
Want help with selling digital assets online?
Please click here to Support ExploreAi.Online by subscribing on Patreon
You can get a live consultation and learn how to integrate AI tools into your workflows to get more done in less time.
Section 8: Generators & Useful Links
Too lazy to write your own prompts? That’s ok too. Here’s a wonderful list of Txt2Img Prompt Generators you can play with:
https://promptomania.com/prompt-builder/
https://prompt.noonshot.com/midjourney
https://huggingface.co/spaces/Gustavosta/MagicPrompt-Stable-Diffusion
https://huggingface.co/spaces/doevent/prompt-generator
https://phraser.tech/
https://blog.user.today/midjourney/
https://drawingprompt.com/
https://riku.ai/prompt-building-with-riku
https://artsideoflife.com/random-art-prompt-generator/
https://www.kaggle.com/datasets/da9b9ba35ffbd86a5f97ccd068d3c74f5742cfe5f34f6aaf1f0f458d7694f55e
Useful Articles & Links:
You can also find prompts by browsing images that have already been created:
https://www.midjourney.com/app/feed/all/ (log in required)
https://estoodio.com/beginners-guide-to-writing-midjourney-prompts-with-examples/
Lexica Midjourney image search
Section 9: Banned Words & Black Hat Prompt-Craft
NO LONGER AVAILABLE
About ExploreAI.online
Using the resources available at ExploreAI.online, we can begin to extend ourselves by increasing the number of tasks we can do without thinking about them.
Let’s seek to know why things work whenever possible; let’s can explore our interests and seek to understand the things that improve lives.
Let’s learn to love to learn, and learn deeply, so that we are always capable of rebuilding by using First Principles Thinking if those things that improve our lives should fade from their current form.
Contact:
Please feel free to ask me anything, just click the button below..
Subscribe:
I hope you liked this article! If you found it useful, there’s even more when you subscribe to the ExploreAI.online Substack.
Looking for another way to support & get more?
Click Here to Become an ExploreAi.online Patreon member & get instant access to popular AI tools, + real human support(if you want it).
ALL of the images you see in this post were generated using AI tools. This article was written the “old fashioned way” (with fingers, a brain, and a keyboard), but AI writing assistants were used to brainstorm and elaborate upon ideas.